Msi GT70 DOMINATOR DRAGON User Manual
Browse online or download User Manual for Laptops Msi GT70 DOMINATOR DRAGON. Инструкция по эксплуатации MSI GT70 DOMINATOR DRAGON
- Page / 52
- Table of contents
- BOOKMARKS
- Предисловие 1
- Cодержание 2
- Сертификат CE 5
- Заявление о WEEE 5
- Особенности продукции 7
- Товарные знаки 8
- Информация o выпуске 8
- Структура руководства 10
- Распаковка 10
- Общие сведения об изделии 11
- Введение 12
- Вид спереди 16
- Вид справа 18
- Вид слева 19
- Вид сзади 21
- Вид снизу 22
- Технические характеристики 23
- Программы и BIOS 25
- Подготовка к 27
- Подготовка к работе 28
- Управление питанием 29
- Основные операции 37
- Использование клавиатуры 39
- Описание тачпада 45
- Информация о жестком диске 47
- Периферийные устройства 49
Summary of Contents
Предисловие1 Руководство пользователя ноутбука
Введение 2-2 Поздравляем с приобретением этого высококлассного ноутбука. Этот совершенно новый изысканный ноутбук повысит комфорт и эффективность ва
2-3 Общие сведения об изделии В данном разделе описываются основные элементы ноутбука. Эти сведения помогут ознакомиться с ноутбуком перед его испо
Введение 2-4 1. Веб-камера Данная встроенная веб-камера может использоваться для фотосъемки, видеосъемки и конференций, а также других интеракт
2-5 Для включения функции WLAN (беспроводной сети) или Bluetooth пожалуйста, следуйте указаниям в “Wireless Activation for Windows 8” (Включен
Введение 2-6 7. Тачпад Это устройство управления положением курсора. 8. Переключатель сенсорной панели Нажмите эту кнопку для включения или отклю
2-7Главные [Fn] клавиши + Увеличение уровня насыщения RGB светодиоды клавиатуры. + Снижение уровня насыщения RGB светодиоды клавиатуры.
Введение 2-8 Вид спереди 1. Индикаторы состояния Bluetooth Bluetooth (опционально) Индикатор Bluetooth горит синим при включении функции
2-9 Доступ к жесткому диску или дисководу оптических дисков Мигает оранжевым цветом при доступе системы к жесткому диску или оптическому прив
Введение 2-10 Вид справа 1. Порт USB 2.0 Порт USB 2.0 позволяет подключать периферийные устройства с интерфейсом USB, такие как мышь, клав
2-11Вид слева 1. Вентилятор Вентилятор осуществляет охлаждение системы. НЕ зткрывайте вентилятор для циркуляции воздуха. 2. Устройство чт
Предисловие 1-2 Cодержание Глава 1: Предисловие Содержание ...1-2 Нормативные тре
Введение 2-12 Микрофон Разъем для внешнего микрофона. Подключение центральной колонки и сабвуфера. Линейный вход Используется для подкл
2-13Вид сзади 1. Замок Kensington Данный ноутбук оснащен разъемом для замка Kensington, который позволяет закрепить ноутбук на месте ключом
Введение 2-14 Вид снизу 1. Cтерео динамики Обеспечивают высококачественное стереофоническое воспроизведение звука класса Hi-Fi. 2. Ве
2-15 Технические характеристики Технические характеристики могут варьироваться без уведомления. Реальная продукция, которая продается, отличается
Введение 2-16 Устройства хранения данных (перечень компонентов может быть изменен без уведомления) Форм-фактор жесткого диска 2.5” HDD Оптический
2-17VRAM GDDR5, 1.5/ 2/ 3/ 4ГБ В зависимости от модели, купленной вами. Выход для ЭЛТ Поддерживается Выход для HDMI Поддерживается Выход для Dis
Введение 2-18
3 Подготовка к работе
Подготовка к работе3-2 Начните использовать ноутбук Для новых пользователей этого ноутбука, мы хотели бы предложить Вам следующие иллюстрации ни
3-3 Управление питанием Адаптер питания Обратите внимание, что при первом использовании этого ноутбука настоятельно рекомендуется подключить адапте
1-3 Советы по экономии электроэнергии...3-10 Основные операции ...3-11 Советы по об
Подготовка к работе3-4 Установка батареи 1. Разместите аккумулятор в батарейный лоток и убедитесь,что он правильно сориентирован. 2. Наж
3-5Извлечение батареи 1. Перед выпуском батарей,убедитесь,что ноутбук выключен и питания отключены. 2. Переместите кнопку блокировки в положение р
Подготовка к работе3-6 Рекомендации по безопасному использованию батареи Нарушение правил замены или использования батареи может создать риск возгор
3-7 Если ноутбук не используется длительное время, рекомендуется извлечь из него батарею. Это позволит продлить срок ее службы. Фактическое вре
Подготовка к работе3-8 Управление питанием в ОС Windows Управление питанием персональных компьютеров и мониторов может значительно сэкономить электр
3-9 Выберите Power Options (опции питания). Выберите план электропитания, удовлетволяющий личным требованиям. Инонка питания представляе
Подготовка к работе3-10 Советы по энергосбережению Включите функцию энергосбережения ECO для экономии электроэнергии. Выключите монитор, есл
3-11 Основные операции Если вы начинающий пользователь ноутбука,ознакомьтесь с приведенными далее инструкциями,чтобы обеспечить собственную бещопас
Подготовка к работе3-12 1. Рабочее место должно хорошо освещаться. 2. Следует подобрать удобные стол и кресло и отрегулировать их высоту
3-13Использование клавиатуры Данный ноутбук оснащен полнофункциональной клавиатурой. Клавиши клавиатуры можно разделить на четыре категории: клавиши
Предисловие 1-4 Нормативные требования и заявления Соответствие требованиям FCC к радиочастотным помехам Данный прибор проверен и признан соответ
Подготовка к работе3-14 Клавиши с буквами Кроме обычных клавиш с буквами к ним также относятся несколько клавиш для специальных целей, например [Ctr
3-15+ Включение или отключение тачпада. + Уменьшение яркости ЖК-дисплея. + Увеличение яркости ЖК-дисплея. + Уменьшение громкости встроенных дина
Подготовка к работе3-16 + ECO Engine (Энергосбережение) Нажмите и удерживайте кнопку Fn, а потом нажмите F5, чтобы циклически переключать различн
3-17Включение беспроводных сетей для Windows 8 1. На рабочем столе найдите иконку “Settings” (Настройки) и кликните по ней. 2. Войдите на главную
Подготовка к работе3-18 1. Когда режим "В самолете"установлен на ON, функции WLAN и Bluetooth будет отключена од
3-19Описание тачпада Встроенная в ноутбук сенсорная панель представляет собой устройство ввода, аналогичное стандартной мыши, и позволяет управлять
Подготовка к работе3-20 Указание и щелчок Переместив курсор в положение над значком, пунктом меню или требуемой командой, просто слега нажмите на
3-21Информация о жестком диске Ноутбук оснащен 2.5-дюймовым жестким диском. Жесткий диск представляет собой запоминающее устройство.обладающее больш
Подготовка к работе3-22 Установка диска 1. Убедитесь,что ноутбук включен. 2. Нажмите кнопку быстрого запуска (eject) на панели и загрузочный
3-23 Подключение к внешним устройствам Порты ввода-вывода ноутбука позволяют подключать периферийные устройства и устройства связи. Перечисленные
1-5 Сертификат CE Это устройство разработано в соответствии с основными требованиями безопасности и другими соответствующими положениями, изложенны
Подготовка к работе3-24 Устройства связи Функции ,перечисленные здесь поддерживаются опционально, в зависимости от модели польз
3-25 Замена и обновление компонентов Обратите внимание на то,что модули предустановленных памяти,привода жесткого диска,беспроводной ЛВС / Bluetoot
Подготовка к работе3-26 Этот ноутбук оснощен привод жесткого диска, и он модернизирован и заменяем авторитетным дилером или сервисным це
Предисловие 1-6 Инструкции по технике безопасности Внимательно и полностью прочитайте инструкции по технике безопасности. Необходимо учитывать вс
1-7 Не располагайте рядом с прибором предметы, обладающие мощным электромагнитным полем. При подсоединении коаксиального кабеля к ТВ-приемнику мет
Предисловие 1-8 Экологическая политика Этот продукт был спроектирован с учетом дальнейшей его переработки, многократного использования некоторого
2 Введение
More documents for Laptops MSI GT70 DOMINATOR DRAGON

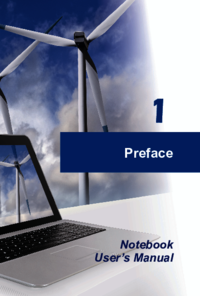



 (42 pages)
(42 pages) (44 pages)
(44 pages) (44 pages)
(44 pages) (42 pages)
(42 pages) (42 pages)
(42 pages) (44 pages)
(44 pages)







Comments to this Manuals