Msi GS70 STEALTH PRO (GTX 970M) User Manual
Browse online or download User Manual for Laptops Msi GS70 STEALTH PRO (GTX 970M). Инструкция по эксплуатации MSI GS70 STEALTH PRO (GTX 970M)
- Page / 45
- Table of contents
- BOOKMARKS
- Предисловие 1
- Содержание 2
- Сертификат CE 5
- Заявление WEEE 5
- Особенности продукции 7
- Торговые марки 8
- Структура руководства 10
- Распаковка 10
- Вид сверху 11
- Введение 12
- Вид сбоку 15
- Вид справа 17
- Вид слева 19
- Вид снизу 21
- Технические характеристики 22
- Подготовка к работе 25
- Управление питанием 27
- (настройки питания) 30
- Основные операции 32
- Использование клавиатуры 34
- Включение Беспроводных Сетей 39
- Описание тачпада 40
- Описание смартпада 42
- Информация о жестком диске 43
- Периферийные устройства 44
- Коммуникационные устройства 45
Summary of Contents
Предисловие1НоутбукРуководство пользователя
Введение 2-2 Поздравляем! Вы стали владельцем замечательного ноутбука. Этот новейший ноутбук доставит Вам удовольствие от работы и позволит достичь
2-3 Общие сведения об устройстве В данном разделе представлено описание основных элементов ноутбука. Эти сведения помогут Вам ознакомиться с устрой
Введение 2-4 1. Веб-камера Встроенная веб-камера может использоваться для фотосъемки, видеосъемки и при проведении конференций, а также для дру
2-5Setting] (Запуск игр: Настройка игровой клавиши), которая позволяет назначить эту кнопку для быстрого запуска конкретного приложения. После выпол
Введение 2-6 + Режим Airplane (в самолете) Для включения/выключения режима "В самолете" нажмите и удерживайте кнопку Fn, затем нажмите
2-7Вид сбоку 1. LED индикаторы состояния Статус батареи Светится белым при зарядке батареи Мигает желтым при неисправности батареи. В
Введение 2-8 Примечание: Функции, описанные выше могут являться опциональными, в зависимости от модели, приобретенного ноутбука. Внимание: Для
2-9Вид справа 1. Вентиляционные отверстия В ноутбуке установлен вентилятор для охлаждения системы. Не закрывайте вентиляционные отверстия
Введение 2-10 6. Отверстие Кнопки Сброса Если ноутбук не отвечает на действия пользователя, можно сбросить систему, при помощи, например, разогнуто
2-11Вид слева 1. Вентиляционные отверстия В ноутбуке установлен вентилятор для охлаждения системы. Не закрывайте вентиляционные отверстия
Предисловие 1-2 Содержание Глава 1: Предисловие Содержание ... 1-2 Нормативные тр
Введение 2-12 7. Аудио разъемы Обеспечивают высококачественное воспроизведение Hi-Fi звука через акустические системы или наушники. Выход для под
2-13Вид снизу 1. Вентиляционные отверстия В ноутбуке установлен вентилятор для охлаждения системы. Не закрывайте вентиляционные отве
Введение 2-14 Технические характеристики Характеристики могут быть изменены производителем без предварительного уведомления. Характеристики могут
2-15Порты ввода-вывода USB x 4 (версия 3.0) Вход микрофона x 1 Линейный вход x 1 Выход для подключения наушников x 1 (SPDIF-Out поддерживается
Введение 2-16 Звук Встроенные динамики Встроенные динамики + 1 сабвуфер Управление громкостью При помощи клавиатуры и программно Программное обесп
Подготовка к работе 3
Подготовка к работе 3-2 Начните использовать ноутбук Перед началом работы мы рекомендуем внимательно ознакомиться с информацией, представленной на
3-3 Управление питанием Питание от сети переменного тока Обратите внимание, что при первом использовании компьютера настоятельно рекомендуется подк
Подготовка к работе 3-4 Подключите внешний адаптер питания. Систему можно использовать, переключать в режим ожидания или выключать, не прерыва
3-5Управление питанием в ОС Windows Управление питанием компьютеров и мониторов позволяет экономить электроэнергию, что также благотворно сказываетс
1-3 Основные операции ... 3-8 Советы по обеспечению безопасности и удобству работы ...
Подготовка к работе 3-6 Кликните по Power Options (настройки питания) Затем выберите план питания, который соответствует вашим требованиям.
3-7Советы по экономии электроэнергии Для управления энергосбережением компьютера активируйте функцию ECO. Выключайте дисплей после определенно
Подготовка к работе 3-8 Основные операции Если вы начинающий пользователь, пожалуйста, ознакомьтесь с приведенными ниже инструкциями, чтобы обеспе
3-91. Рабочее место должно быть хорошо освещено. 2. Необходимо выбрать удобный стул и стол и настроить их высоту в соответствии с вашей рабочей по
Подготовка к работе 3-10 Использование клавиатуры Данный ноутбук оснащен полнофункциональной клавиатурой. Клавиши клавиатуры можно разделить на четы
3-11Клавиши с буквами Кроме обычных клавиш с буквами к ним также относятся несколько клавиш для специальных целей, например [Ctrl] [Alt] и [Esc]. Пр
Подготовка к работе 3-12 Главные [Fn] Клавиши + Переключение режимов работы видео выхода: ЖК-дисплей, внешний монитор или одновременный вывод н
3-13+ Dragon Gaming Center (Игровой центр Dragon) или Пользовательская (опция) На этом ноутбуке может быть предустановлена игровая утилита Drago
Подготовка к работе 3-14 + Режим Airplane (в самолете) Для включения/выключения режима "В самолете" нажмите и удерживайте кнопку Fn,
3-15Включение Беспроводных Сетей 1. На рабочем столе найдите иконку “Settings” (Настройки) и кликните по ней. 2. Войдите на главную страницу “PC
Предисловие 1-4 Нормативные требования и заявления Соответствие требованиям FCC-B к радиочастотным помехам Данный прибор проверен и признан соотве
Подготовка к работе 3-16 Описание тачпада Встроенная в ноутбук сенсорная панель представляет собой устройство ввода, аналогичное стандартной мыши, и
3-17 Указание и щелчок Переместив курсор в положение над значком, пунктом меню или требуемой командой, просто слега нажмите на сенсорную панель ил
Подготовка к работе 3-18 Описание смартпада Смартпад, интегрированный в ноутбук, позволяет пользователям совершать различные действия над ним, путем
3-19Информация о жестком диске В ноутбуке может быть установлен 2.5-дюймовый жесткий диск или mSATA SSD (опционально). Жесткий диск представляет соб
Подготовка к работе 3-20 Подключение внешних устройств Порты ввода-вывода ноутбука позволяют подключать периферийные устройства и устройства связи
3-21Коммуникационные устройства Функции, перечисленные здесь, поддерживаются опционально, в зависимости от модели ноутбука. Д
1-5 Сертификат CE Это устройство разработано в соответствии с основными требованиямибезопасности и другими соответствующими положениями, изложенным
Предисловие 1-6 Инструкции по технике безопасности Внимательно и полностью прочитайте инструкции по техникебезопасности. Необходимо учитывать все
1-7 Не располагайте рядом с прибором предметы, обладающие мощным электромагнитным полем. При подключении коаксиального кабеля к ТВ-приемнику ме
Предисловие 1-8 Уменьшение издержек на производство, путем применения политики “take-back” (возврат продукции производителю) Экологическая полити
Введение2
More documents for Laptops MSI GS70 STEALTH PRO (GTX 970M)
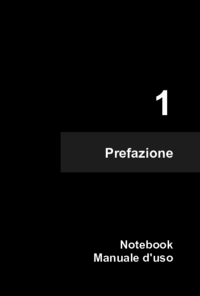



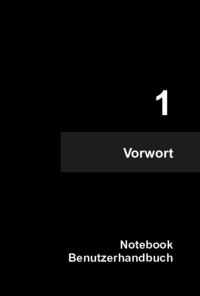


 (44 pages)
(44 pages) (44 pages)
(44 pages) (44 pages)
(44 pages) (45 pages)
(45 pages) (44 pages)
(44 pages) (45 pages)
(45 pages)







Comments to this Manuals