MSI Z87-G45 GAMING User Manual
Browse online or download User Manual for Motherboards MSI Z87-G45 GAMING. MSI Z87-G45 GAMING User`s manual
- Page / 112
- Table of contents
- BOOKMARKS
- Z87-G45 GAMING 1
- Copyright Notice 2
- Trademarks 2
- Revision History 2
- Smartphone Application 3
- Technical Support 3
- Safety Instructions 4
- CE Conformity 5
- Radiation Exposure Statement 6
- Taiwan Wireless Statements 6
- Japan VCCI Class B Statement 6
- Korea Warning Statements 6
- Battery Information 7
- FRANÇAIS 8
- NEDERLANDS 9
- ITALIANO 10
- CONTENTS 11
- Chapter 1 15
- Packing Contents 16
- Optional Accessories 16
- Assembly Precautions 17
- Motherboard Specications 18
- Connectors Quick Guide 21
- Connectors Reference Guide 22
- Back Panel Quick Guide 23
- CPU (Central Processing Unit) 25
- Mounting Screw Holes 30
- Power Supply 31
- Expansion Slots 32
- Video/ Graphics Cards 33
- Internal Connectors 38
- Voltage Checkpoints 45
- Drivers and Utilities 47
- Chapter 2 49
- CPU Installation 50
- Memory Installation 52
- Motherboard Installation 53
- Power Connectors Installation 55
- 2-9 Quick Installation 57
- JFP1 Connecotr Installation 59
- USB3.0 Connector Installation 60
- USB2.0 Connector Installation 60
- Graphics Card Installation 61
- Chapter 3 63
- Entering Setup 64
- Overview 65
- Operation 67
- SETTINGS 68
- OC PROFILE 89
- HARDWARE MONITOR 90
- Appendix A 93
- Software Conguration 94
- Hardware Default Setting 96
- A-5 Realtek Audio 97
- Appendix B 100
- Introduction 100
- Degraded RAID Array 108
Summary of Contents
Z87-G45 GAMINGMotherboardG52-78211X1Preface
xPrefacePrefaceTÜRKÇEÇevreci özelliğiyle bilinen MSI dünyada çevreyi korumak için hatırlatır:Avrupa Birliği (AB) Kararnamesi Elektrik ve Elektronik Ma
Appendix BB-2Intel RAIDIntroductionThe motherboard comes with the Intel RAID controller that allows you to congure SATA hard drives as RAID sets.SATA
Appendix BB-3 Intel RAIDUsing Intel Rapid Storage Technology Option ROMThe Intel Rapid Storage Technology Option ROM should be integrated with the sys
Appendix BB-4Intel RAIDAfter pressing the <Ctrl> and <I> keys simultaneously, the following window will appear:Create RAID Volume Select o
Appendix BB-5 Intel RAIDIn the Disk eld, press <Enter> key and use <Space> key to select the disks you want to create for the RAID volume
Appendix BB-6Intel RAIDThen the following screen appears to indicate that the creation is nished.7.Go to the Create Volume eld and press <Enter&g
Appendix BB-7 Intel RAIDDelete RAID Volume Here you can delete the RAID volume, but please be noted that all data on RAID drives will be lost. Import
Appendix BB-8Intel RAIDReset Disks to Non-RAID Select option 3 Reset Disks to Non-RAID and press <Enter> to delete the RAID volume and remove an
Appendix BB-9 Intel RAIDRecovery Volume Options Select option 4 Recovery Volume Options and press <Enter> to change recovery volume mode. The fo
Appendix BB-10Intel RAIDDegraded RAID ArrayA RAID 1, RAID 5 or RAID 10 volume is reported as degraded when one of its hard drive members fails or is t
Appendix BB-11 Intel RAIDExit Intel RAID Option ROM, and then reboot to Windows system.When prompted to rebuild the RAID volume, click ‘Yes’.The Intel
Prefacexi PrefaceCONTENTSPreface ... iCopyrig
Appendix BB-12Intel RAIDSystem Acceleration (optional)Intel® Rapid Storage Technology use a SSD as a cache. Which can store frequently used data witho
Appendix BB-13 Intel RAIDRun Intel® Rapid Storage Technology application.Click "Enable acceleration" under Accelerate.11.12.Click hereSelect
Appendix BB-14Intel RAIDRST Synchronization (optional)If you are using Maximized mode as the Acceleration mode, the data on the hard disk is not alway
xiiPrefacePrefaceSATA1~6: SATA Connector ...1-24CPUFAN1~2,SYSFAN1~3: Fan Power Co
Prefacexiii PrefaceOC PROFILE ...3-27HARDWARE MONITO
Chapter 1Getting StartedThank you for choosing the Z87-G45 GAMING Series (MS-7821 v1.X) ATX motherboard. The Z87-G45 GAMING Series motherboards are ba
Chapter 11-2Getting StartedPacking ContentsMotherboardUser GuideI/O ShieldDrivers & Utilities DiscMotherboardSATA CableSoftware & ApplicationU
Chapter 11-3 Getting StartedAssembly PrecautionsThe components included in this package are prone to damage from electrostatic discharge (ESD). Please
Chapter 11-4Getting StartedMotherboard SpecicationsCPU Support4th Generation Intel® Core™ i7 / Core™ i5 / Core™ i3 / Pentium® / Celeron® processors f
Chapter 11-5 Getting StartedBack Panel Connectors1x PS/2 keyboard/ mouse combo port2x USB 2.0 ports1x Clear CMOS button1x Coaxial S/PDIF OUT connector
iiPrefacePrefaceCopyright NoticeThe material in this document is the intellectual property of MICRO-STAR INTERNATIONAL. We take every care in the prep
Chapter 11-6Getting StartedSoftware DriversMSI Command CenterSuper ChargerSuper RAIDLive Update 5Fast BootLucid VIRTU MVP 2.07-ZIPIntel Turbo Boost M
Chapter 11-7 Getting StartedConnectors Quick GuideCPUFAN2JFP1JUSB3JAUD1JCI1PCI_E1PCI_E2PCI_E3PCI_E4DIMM2DIMM1DIMM3DIMM4JTPM1JUSB1JUSB2JFP2PCI_E5PCI_E6
Chapter 11-8Getting StartedConnectors Reference GuidePort Name Port Type PageBack Panel I/O Ports 1-9CPU Socket LGA1150 CPU Socket 1-12CPUFAN1~2
Chapter 11-9 Getting StartedBack Panel Quick GuidePS/2 Keyboard/Mouse Combo PortA combination of PS/2® mouse/keyboard DIN connector for a PS/2® mouse/
Chapter 11-10Getting StartedVGA+DVI-D DVI-D+HDMI HDMI+VGA HDMI+VGA+DVI-DExtend mode(Extend the desktop to the other monitors)◯ ◯ ◯ ◯Clone mode(Monitor
Chapter 11-11 Getting StartedCPU (Central Processing Unit) ImportantOverheatingOverheating can seriously damage the CPU and motherboard. Always make s
Chapter 11-12Getting StartedCPU & Heatsink InstallationWhen installing a CPU, always remember to install a CPU heatsink. A CPU heatsink is necessa
Chapter 11-13 Getting Started3. Align the notches with the socket alignment keys. Lower the CPU straight down, without tilting or sliding the CPU in
Chapter 11-14Getting Started ImportantConrm that the CPU heatsink has formed a tight seal with the CPU before booting your system.Whenever the CPU is
Chapter 11-15 Getting StartedMemoryThese DIMM slots are used for installing memory modules. For more information on compatible components, please visi
Prefaceiii PrefaceSmartphone ApplicationMSI+ is a smart web gadget that works as a shopping navigator and provides specs comparison for IT buyers. Wit
Chapter 11-16Getting StartedMounting Screw HolesWhen installing the motherboard, rst install the necessary mounting stands required for an motherboar
Chapter 11-17 Getting StartedPower Supply Video DemonstrationWatch the video to learn how to install power supply connectors.http://youtu.be/gkDYyR_83
Chapter 11-18Getting StartedExpansion SlotsThis motherboard contains numerous slots for expansion cards, such as discrete graphics or audio cards.PCI_
Chapter 11-19 Getting StartedVideo/ Graphics Cards If available, this motherboard takes advantage of the CPU’s integrate graphics processor, but discr
Chapter 11-20Getting StartedAMD CrossFire™ (Multi-GPU) TechnologyAMD CrossFire™ is a multi-GPU performance gaming platform. By linking together two or
Chapter 11-21 Getting Startedoot up the computer and install the drivers and software included in your video card package. For more information, pleas
Chapter 11-22Getting StartedNVIDIA® SLI TechnologyNVIDIA’s SLI (Scalable Link Interface) technology allows two or more GPUs to run in tandem within a
Chapter 11-23 Getting StartedAfter all of the hardware and software has been properly installed, reboot the system. After entering the operating syste
Chapter 11-24Getting StartedInternal ConnectorsSATA1~6: SATA Connector This connector is a high-speed SATA interface port. Each connector can connect
Chapter 11-25 Getting StartedCPUFAN1~2,SYSFAN1~3: Fan Power ConnectorsThe fan power connectors support system cooling fans with +12V. If the motherboa
ivPrefacePrefaceSafety InstructionsAlways read the safety instructions carefully.Keep this User’s Manual for future reference.Keep this equipment away
Chapter 11-26Getting StartedJFP1, JFP2: System Panel ConnectorsThese connectors connect to the front panel switches and LEDs. The JFP1 connector is co
Chapter 11-27 Getting StartedJUSB1~3: USB 2.0 Expansion ConnectorThis connector is designed for connecting high-speed USB peripherals such as USB HDDs
Chapter 11-28Getting StartedJTPM1: TPM Module ConnectorThis connector connects to a optional TPM (Trusted Platform Module) Module. Please refer to the
Chapter 11-29 Getting StartedJAUD1: Front Panel Audio ConnectorThis connector allows you to connect the front audio panel located on your computer cas
Chapter 11-30Getting StartedJCOM1: Serial Port ConnectorThis connector is a 16550A high speed communication port that sends/receives 16 bytes FIFOs. Y
Chapter 11-31 Getting StartedVoltage CheckpointsThese voltage checkpoints are used to measure the current system voltages. A multimeter (not included)
Chapter 11-32Getting StartedJumperJBAT1: Clear CMOS JumperThere is CMOS RAM onboard that is external powered from a battery located on the motherboard
Chapter 11-33 Getting StartedDrivers and UtilitiesAfter you install the operating system you will need to install drivers to maximize the performance
Chapter 2Quick InstallationThis chapter provides demonstration diagrams about how to install your computer. Some of the installations also provide vid
Prefacev PrefaceCE ConformityHereby, Micro-Star International CO., LTD declares that this device is in compliance with the essential safety requiremen
Chapter 22-2Quick InstallationCPU Installation123456http://youtu.be/bf5La099urI
Chapter 22-3 Quick Installation789
Chapter 22-4Quick InstallationMemory Installation123http://youtu.be/76yLtJaKlCQ
Chapter 22-5 Quick InstallationMotherboard Installation12
Chapter 22-6Quick Installation3
Chapter 22-7 Quick InstallationPower Connectors InstallationE688MSIMC4E688MSIMC4E68 8MSIMC4E688MSIMC4E68 8MSIMC4E688MSIMC4E68 8MSIMC4E688MSIMC4E688MSI
Chapter 22-8Quick InstallationE68 8MSIMC4E688MSIMC4E68 8MSIMC4E68 8MSIMC4E688MSIMC4E68 8MSIMC4E68 8MSIMC4E688MSIMC4E68 8MSIMC4E68 8MSIMC4E688MSIMC4E68
Chapter 22-9 Quick InstallationSATA HDD Installation12http://youtu.be/RZsMpqxythcE688MSIMC4E688MSIMC4E688MSIMC4E688MSIMC4E688MSIMC4E688MSIMC4E688MSIMC
Chapter 22-10Quick InstallationmSATA SSD Installation
Chapter 22-11 Quick InstallationE68 8MSIMC4E688MSIMC4E688MSIMC4E688MSIMC4E688MSIMC4E68 8MSIMC4E68 8MSIMC4E68 8MSIMC4E688MSIMC4E688MSIMC4E688MSIMC4E688
viPrefacePrefaceRadiation Exposure StatementThis equipment complies with FCC radiation exposure limits set forth for an uncontrolled environment. This
Chapter 22-12Quick InstallationE68 8MSIMC4E688MSIMC4E688MSIMC4E688MSIMC4E688MSIMC4E688MSIMC4E688MSIMC4E688MSIMC4E688MSIMC4E688MSIMC4USBE688MSIMC4E688M
Chapter 22-13 Quick InstallationGraphics Card Installationhttp://youtu.be/mG0GZpr9w_A12
Chapter 22-14Quick Installation345
ImportantThe items under each BIOS category described in this chapter are under continuous update for better system performance. Therefore, the descr
Chapter 33-2BIOS Setup 3-3 BIOS Setup3-2BIOS Setup 3-3 BIOS SetupEntering SetupThe default settings offer the optimal performance for system stability
3-2BIOS Setup 3-3 BIOS SetupChapter 33-2BIOS Setup 3-3 BIOS SetupOverviewAfter entering BIOS, the following screen is displayed.BIOS menu selectionTem
Chapter 33-4BIOS Setup 3-5 BIOS Setup3-4BIOS Setup 3-5 BIOS SetupBoot device priority barYou can move the device icons to change the boot priority. Hi
3-4BIOS Setup 3-5 BIOS SetupChapter 33-4BIOS Setup 3-5 BIOS SetupOperationYou can control BIOS settings with the mouse and the keyboard. The following
Chapter 33-6BIOS Setup 3-7 BIOS Setup3-6BIOS Setup 3-7 BIOS SetupSETTINGSSystem StatusSystem DateSets the system date. Use tab key to switch between d
3-6BIOS Setup 3-7 BIOS SetupChapter 33-6BIOS Setup 3-7 BIOS SetupAdvancedPCI Subsystem SettingsSets PCI, PCI express interface protocol and latency ti
Prefacevii PrefaceCalifornia, USA: The button cell battery may contain perchlorate material and requires special handling when recycled or disposed of
Chapter 33-8BIOS Setup 3-9 BIOS Setup3-8BIOS Setup 3-9 BIOS SetupSATA Mode [AHCI Mode]Sets the operation mode of the onboard SATA controller. The defa
3-8BIOS Setup 3-9 BIOS SetupChapter 33-8BIOS Setup 3-9 BIOS SetupIGD Multi-Monitor [Disabled]Enables or disables the multi-screen output from integrat
Chapter 33-10BIOS Setup 3-11 BIOS Setup3-10BIOS Setup 3-11 BIOS SetupRapidStart Display Save/Restore [Enabled]Enables or disables the Intel Rapid Star
3-10BIOS Setup 3-11 BIOS SetupChapter 33-10BIOS Setup 3-11 BIOS SetupIntel(R) Smart Connect ConfigurationSets Intel Smart Connect Technology for optim
Chapter 33-12BIOS Setup 3-13 BIOS Setup3-12BIOS Setup 3-13 BIOS Setup ImportantIf you want to enter BIOS with enabled “MSI Fast Boot” mode, you have t
3-12BIOS Setup 3-13 BIOS SetupChapter 33-12BIOS Setup 3-13 BIOS SetupSecure Boot Control [Disabled]Enables or disables secure boot. [Enabled] Enable
Chapter 33-14BIOS Setup 3-15 BIOS Setup3-14BIOS Setup 3-15 BIOS SetupResume From S3 by USB Device [Disabled]Disables or enables the system wake up by
3-14BIOS Setup 3-15 BIOS SetupChapter 33-14BIOS Setup 3-15 BIOS Setup ImportantWhen selecting the Administrator / User Password items, a password box
Chapter 33-16BIOS Setup 3-17 BIOS Setup3-16BIOS Setup 3-17 BIOS SetupSave & ExitDiscard Changes and ExitExit BIOS setup without saving any change.
3-16BIOS Setup 3-17 BIOS SetupChapter 33-16BIOS Setup 3-17 BIOS SetupOC ImportantOverclocking your PC manually is only recommended for advanced users.
viiiPrefacePrefaceWEEE (Waste Electrical and Electronic Equipment) StatementENGLISHTo protect the global environment and as an environmentalist, MSI m
Chapter 33-18BIOS Setup 3-19 BIOS Setup3-18BIOS Setup 3-19 BIOS SetupCPU Base Clock Apply Mode [Auto]Sets the applying mode for adjusted CPU base cloc
3-18BIOS Setup 3-19 BIOS SetupChapter 33-18BIOS Setup 3-19 BIOS SetupEnhanced Turbo [Auto] Enables or disables Enhanced Turbo function for all CPU cor
Chapter 33-20BIOS Setup 3-21 BIOS Setup3-20BIOS Setup 3-21 BIOS SetupDRAM Training ConfigurationPress <Enter> to enter the sub-menu. Enables or
3-20BIOS Setup 3-21 BIOS SetupChapter 33-20BIOS Setup 3-21 BIOS SetupCPU Switching Frequency [Auto]Sets the PWM working speed to stabilize CPU Core vo
Chapter 33-22BIOS Setup 3-23 BIOS Setup3-22BIOS Setup 3-23 BIOS SetupCPU Core Voltage/ CPU Ring Voltage/ CPU GT Voltage [Auto]Sets these voltages. If
3-22BIOS Setup 3-23 BIOS SetupChapter 33-22BIOS Setup 3-23 BIOS SetupSpread SpectrumThis function reduces the EMI (Electromagnetic Interference) gener
Chapter 33-24BIOS Setup 3-25 BIOS Setup3-24BIOS Setup 3-25 BIOS SetupLimit CPUID Maximum [Disabled]Enables or disables the extended CPUID value.[Enabl
3-24BIOS Setup 3-25 BIOS SetupChapter 33-24BIOS Setup 3-25 BIOS SetupIntel C-State [Auto] C-state is a processor power management technology defined b
Chapter 33-26BIOS Setup 3-27 BIOS Setup3-26BIOS Setup 3-27 BIOS SetupM-FLASH ImportantM-Flash funcion allows you to update BIOS from USB flash disk (F
3-26BIOS Setup 3-27 BIOS SetupChapter 33-26BIOS Setup 3-27 BIOS SetupOC PROFILEOverclocking Profile 1/ 2/ 3/ 4/ 5/ 6Overclocking Profile 1/ 2/ 3/ 4/ 5
Prefaceix PrefaceESPAÑOLMSI como empresa comprometida con la protección del medio ambiente, recomienda:Bajo la directiva 2002/96/EC de la Unión Europe
Chapter 33-28BIOS Setup 3-29 BIOS Setup3-28BIOS Setup 3-29 BIOS SetupHARDWARE MONITORTemperature & Speedgraphic displayCurrent Temperature & S
3-28BIOS Setup 3-29 BIOS SetupChapter 33-28BIOS Setup 3-29 BIOS SetupPlease follow the description below to set the temperatures and fan speeds.abcdef
Appendix ARealtek AudioThe Realtek audio provides 10-channel DAC that simultaneously supports 7.1 sound playback and 2 channels of independent stereo
Appendix AA-2Realtek AudioSoftware CongurationAfter installing the audio driver (see Chapter 1 - Driver and Utilities), the “Realtek HD Audio Manager
Appendix AA-3 Realtek AudioDevice SelectionHere you can select a audio output source to change the related options. The “check” sign (in orange) indic
Appendix AA-4Realtek AudioHardware Default SettingThe following diagrams are audio back panel default setting.Backpanel audio jacks to 2-channel speak
Appendix AA-5 Realtek AudioBackpanel audio jacks to 6-channel speakers diagramRea rFro ntCenter & SubwooferBackpanel audio jacks to 8-channel spea
Appendix BIntel RAIDThis appendix will assist users in conguring and enabling RAID functionality and accelerating system on platforms

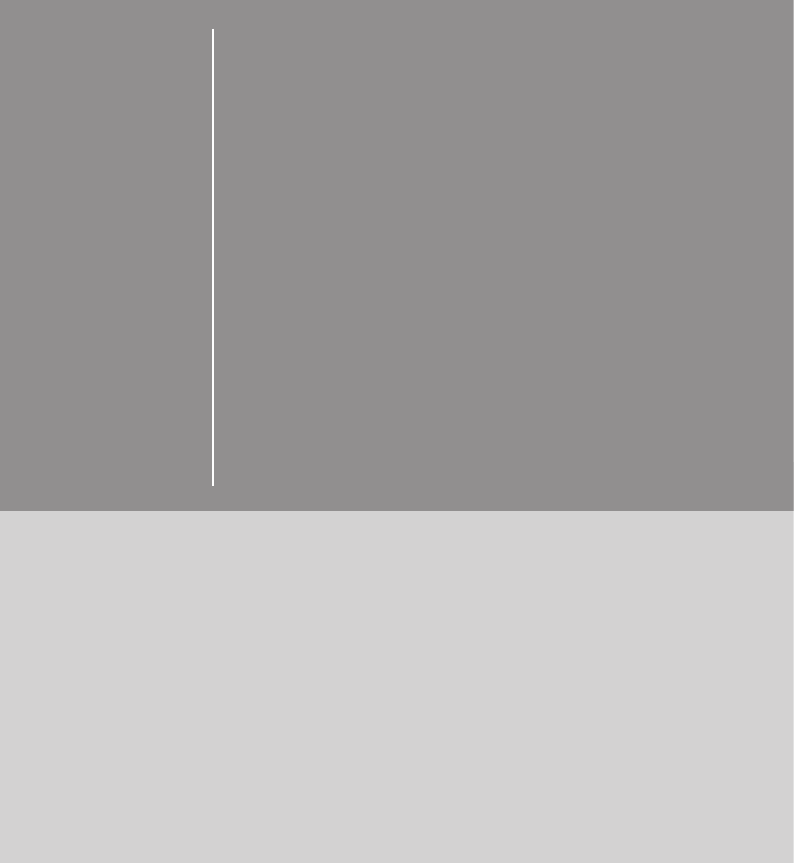
 (67 pages)
(67 pages) (92 pages)
(92 pages) (128 pages)
(128 pages)
 (154 pages)
(154 pages)







Dankuwel
P